Introduction
- Script Version: 9.2
- Created: 17-02-2017
- Latest update: 01-10-2019
Thank you for purchasing our script. In this documentation, we provide all kinds of good information with all the details you need to use our script. We hope you have fun and enjoy working with our script. If you need more help, please feel free to contact our support center.
Requirements & Compatibility
Requirements
To run our script your host just needs a couple of things:
- PHP version 5.3 or greater (recommended: PHP 5.4 or greater)
- MySQL version 5.0 or greater (recommended: MySQL 5.5 or greater)
Recommended PHP Configuration Limits
Many issues that you may run into such as: white screen, demo content fails when importing, empty page content and other similar issues are all related to low PHP configuration limits. The solution is to increase the PHP limits. You can do this on your own, or contact your web host and ask them to increase those limits to a minimum as follows:
- max_input_vars = 3000
- memory_limit = 128M
- max_execution_time = 300
- max_input_time = 300
- upload_max_filesize = 64M
- post_max_size = 64M
Compatibility
Our theme is compatible with these browsers:
- Chrome
- Firefox
- Safari
- Internet Explorer 10 or later
Installation
- After buying a script you will get email with download link.
- Download that script from the link provided to you in your email.
- Unzip the PCS.zip folder and ONLY use the extracted PCS folder.
- Upload all the contents of the extracted PCS folder into your server.
- There is a sql file in sql folder, upload that in your Mysql Database.
- A config folder inside application contains database.php file, please change your database name and password inside the file.
- Wow you Installed it :)
- To get the detailed installation, follow the steps to install and activate the script
Database Installation
Follow the steps below to setup your database:
- Open your mysql database or phpmyadmin.
- Go to import section in phpmyadmin.
- click on choose and then browse for the sql file.
- Go to application > sql and select the crmscript.sql file.
- Click go at the bottom below.
- Wow you just created the database for your payroll script :)

Url Configuration
Follow the steps below to install the script:
- Go to application > config and open the config.php file.
- Change the base url to your server name.
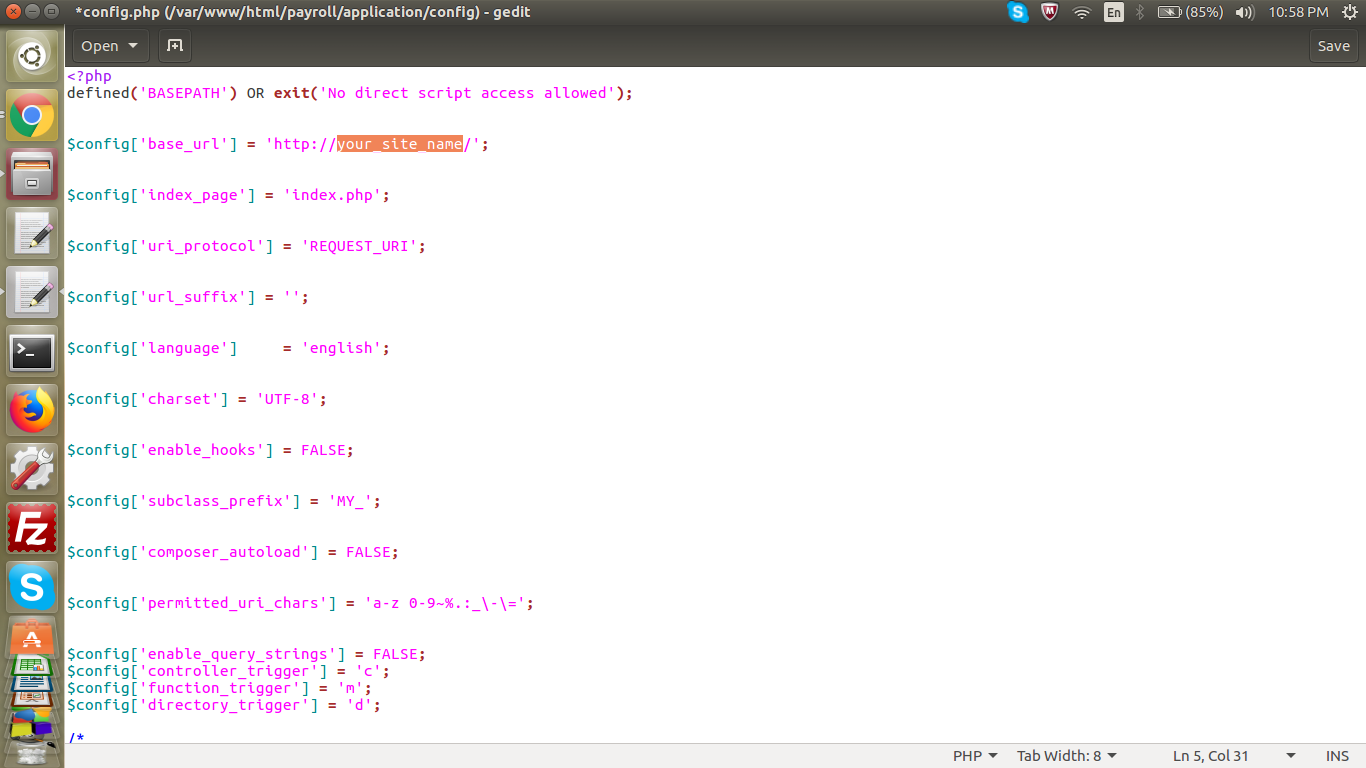
Database Configuration
Follow the steps below to configure the database:
- Go to application > config and open the database.php file.
- Write your database username and password in the empty fields.
- Change the database field to your database name.

Functionality
Log in to the php crm script with your admin id, customer id and staff id check the amazing functionality of the script.

Dashboard
The simple, easy to use dashboard of the php crm script will help you to manage your customer. leades, sales, and projects in an efficient way and will also give you the latest count of total projects, total proposals, total estimates, total invoices.

Add Customer
To add a customer go to Customers > Add Customer and submit the form after filling the customer details

Manage Customers
To manage the customer go to Customers > Manage Customers and there you can view, edit or delete any customer.

Call History (Customers)
To add a new call and view customer call history go to Customers > Call History

Appointments (Customers)
To add a new appointment and view customer appointment history go to Customers > Appointments

Add Lead
To add a lead go to Leads > Add Lead and submit the form after filling the lead details

Manage Leads
To manage the lead go to Leads > Manage Leads and there you can view, edit or delete any lead.

Call History (Leads)
To add a new call and view lead call history go to Leads > Call History

Appointments (Leads)
To add a new appointment and view lead appointment history go to Leads > Appointments

Proposals
To add a new proposal and view, edit, delete proposals go to Sales > Proposals

Estimates
To add a new estimate and view, edit, delete estimate go to Sales > Estimates

Invoices
To add a new invoice and view, edit, delete invoice go to Sales > Invoices

Items
To add a new item and manage the items (view, edit, delete item) go to Sales > Items

Taxes
To add a new tax and manage the taxes (view, edit, delete tax) go to Sales > Taxes

Add Project
To add a new project for customer go to Projects > Add Project and submit the form after filling the details.

Manage Projects
To manage the projects go to Projects > Manage Projects and there you can view, edit or delete any project.

Add Task
To add a new task go to Projects > Add Task and submit the form after filling the details.

Manage Tasks
To manage the tasks go to Projects > Manage Tasks and there you can view, edit or delete any task.

Add Ticket
To add new ticket for customer go to Support > Add Ticket and submit the form after filling the details.

Manage Tickets
To manage the tickets go to Support > Manage Tickets and there you can view, and delete any tickets.

Proposals Report
Search proposal details between two dates go to Reports > Proposals Report

Estimates Report
Search estimate details between two dates go to Reports > Estimates Report

Invoices Report
Search invoice details between two dates go to Reports > Invoices Report

Add Staff
To add a new staff go to Staff > Add Staff and submit the form after filling the personal details, account login details, and other details.

Manage Staff
To manage the staff go to Staff > Manage Staff and there you can view, edit or delete any staff.

Add Department
To add a new department go to Staff > Add Department and select module access for this departments

Manage Departments
To manage the Departments go to Staff > Manage Departments and there you can view, edit or delete any department.

Change Password
To change your login password go to Settings > Change Password and there you can verify the previous password, then type the new password, confirm it and click submit.

Configuration Settings
To change your configuration settings go to Settings > Configuration Settings and there you can change all your configurations.

User Profile
To change your profile settings click on the dropdown icon on the top right corner and choose profile. Here you can change your username and profile image.

Customer Login
The customer created by the admin can also log in to the php crm script and check their proposals, estimates, invoices, projects, tasks and can apply for tickets and change their password and profile settings like username and profile image.

Company Details
You can change the address and other details of your company in this section inside Settings > Configuration Settings and Company Details tab.

Logo and Title
You can change the site logo, site footer, and site title of your company in this section inside Settings > Configuration Settings and Logo and Title tab.

Payment Details
You can change the paypal email of your company in this section inside Settings > Configuration Settings and Payment tab.
